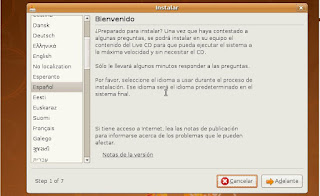En esta sesion puedes ver todas mis presentaciones de SlideShare
Blog personal, que trata de recopilar información concerniente a la instalación, configuración y reparación de Computadores Personales
Para reflexionar sobre el uso y el tiempo que le dedicamos a las redes sociales virtuales
LOS REQUISITOS Y LA FUNCIONALIDAD DEL PRODUCTO PUEDEN VARIAR SEGÚN LA CONFIGURACIÓN DEL SISTEMA. EL ASESOR PARA LA ACTUALIZACIÓN A WINDOWS VISTA AYUDA A DETERMINAR LAS CARACTERÍSTICAS Y LA EDICIÓN DE WINDOWS VISTA QUE SE PUEDEN EJECUTAR EN EL EQUIPO.
REQUISITOS MÍNIMOS ADMITIDOS
ALGUNAS CARACTERÍSTICAS DEL PRODUCTO NO SE ENCUENTRAN DISPONIBLES CON LOS REQUISITOS MÍNIMOS ADMITIDOS.
PASOS PARA LA INSTALACIÓN DE WINDOWS VISTA


















Ubuntu (AFI: /uˈbuntu/) es una distribución GNU/Linux que ofrece un sistema operativo predominantemente enfocado a computadores personales, aunque también proporciona soporte para servidores. Es una de las más importantes distribuciones de GNU/Linux a nivel mundial. Se basa en Debian GNU/Linux y concentra su objetivo en la facilidad y libertad de uso, la fluida instalación y los lanzamientos regulares (cada 6 meses: las versiones .04 en abril y las .10 en octubre). El principal patrocinador es Canonical Ltd., una empresa privada fundada y financiada por el empresario sudafricano Mark Shuttleworth.
El nombre de la distribución proviene del concepto zulú y xhosa de ubuntu, que significa "humanidad hacia otros" o "yo soy porque nosotros somos". Ubuntu es un movimiento sudafricano encabezado por el obispo Desmond Tutu, quien ganó el Premio Nobel de la Paz en 1984 por sus luchas en contra del Apartheid en Sudáfrica. El sudafricano Mark Shuttleworth, mecenas del proyecto, se encontraba muy familiarizado con la corriente. Tras ver similitudes entre los ideales de los proyectos GNU, Debian y en general con el movimiento del software libre, decidió aprovechar la ocasión para difundir los ideales de Ubuntu. El eslogan de la distribución –“Linux para seres humanos” (en inglés "Linux for Human Beings")– resume una de sus metas principales: hacer de Linux un sistema operativo más accesible y fácil de usar.
La versión más reciente -8.10- fue lanzada para pre-órdenes desde su web el 30 de octubre del 2008, para ser entregadas aproximadamente 3 semanas después de su salida.
Acontinuación describire el proceso de Instalación de Ubuntu
 En este paso seleccionamos el idioma de instalación que en nuestro caso sera "Español"
En este paso seleccionamos el idioma de instalación que en nuestro caso sera "Español"